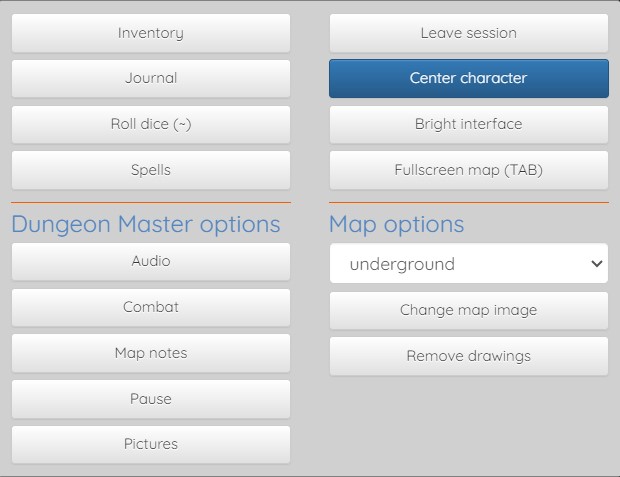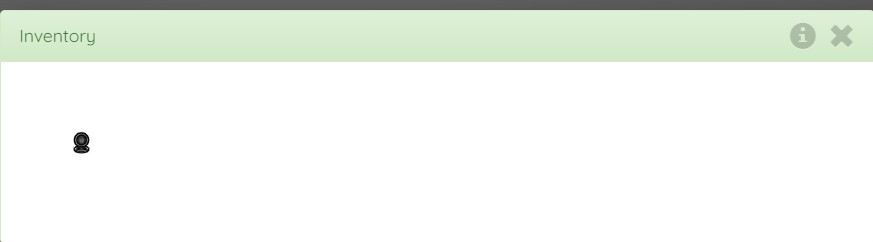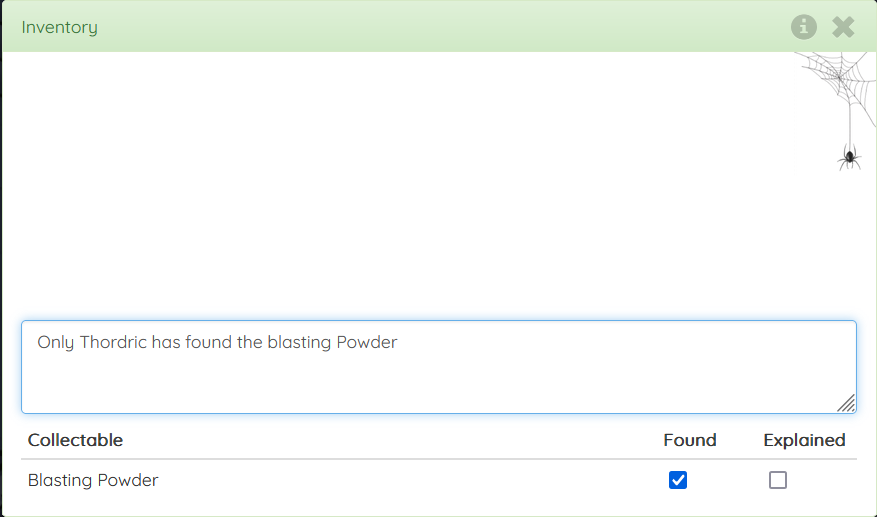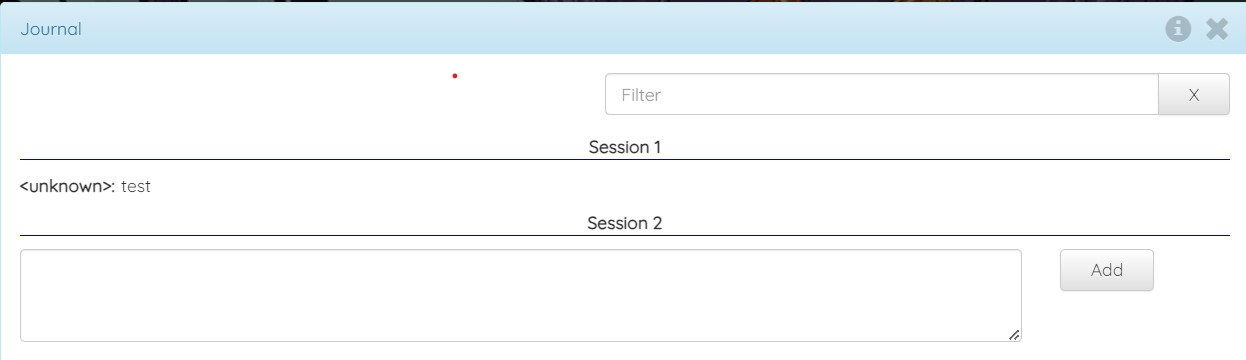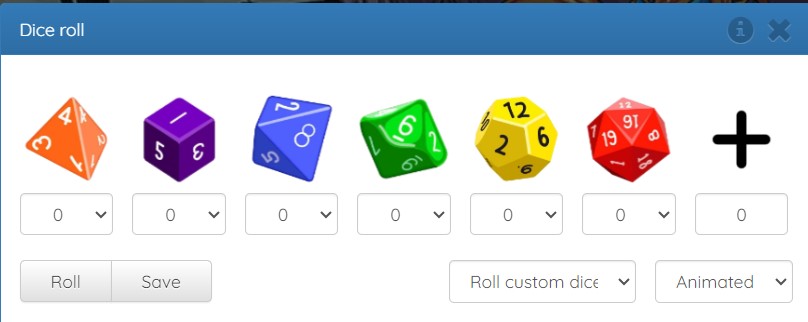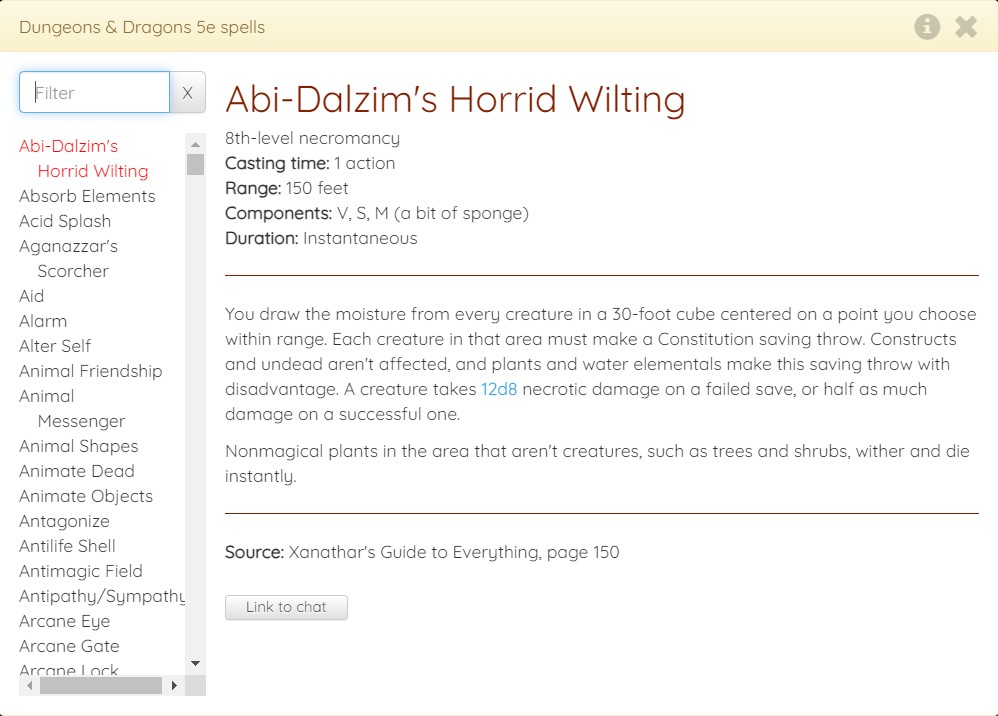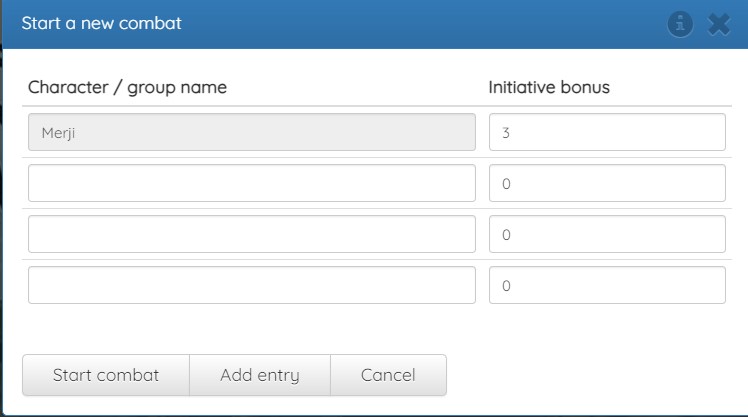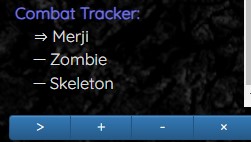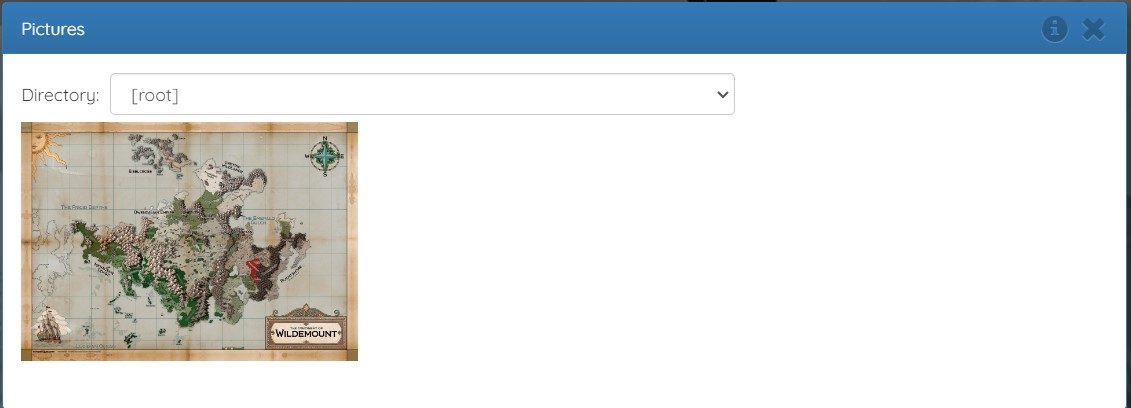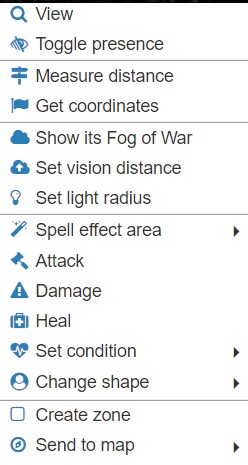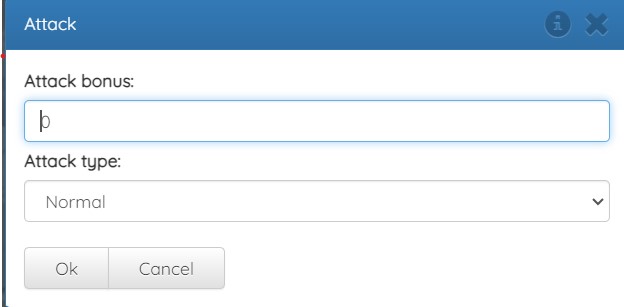Playing an Adventure
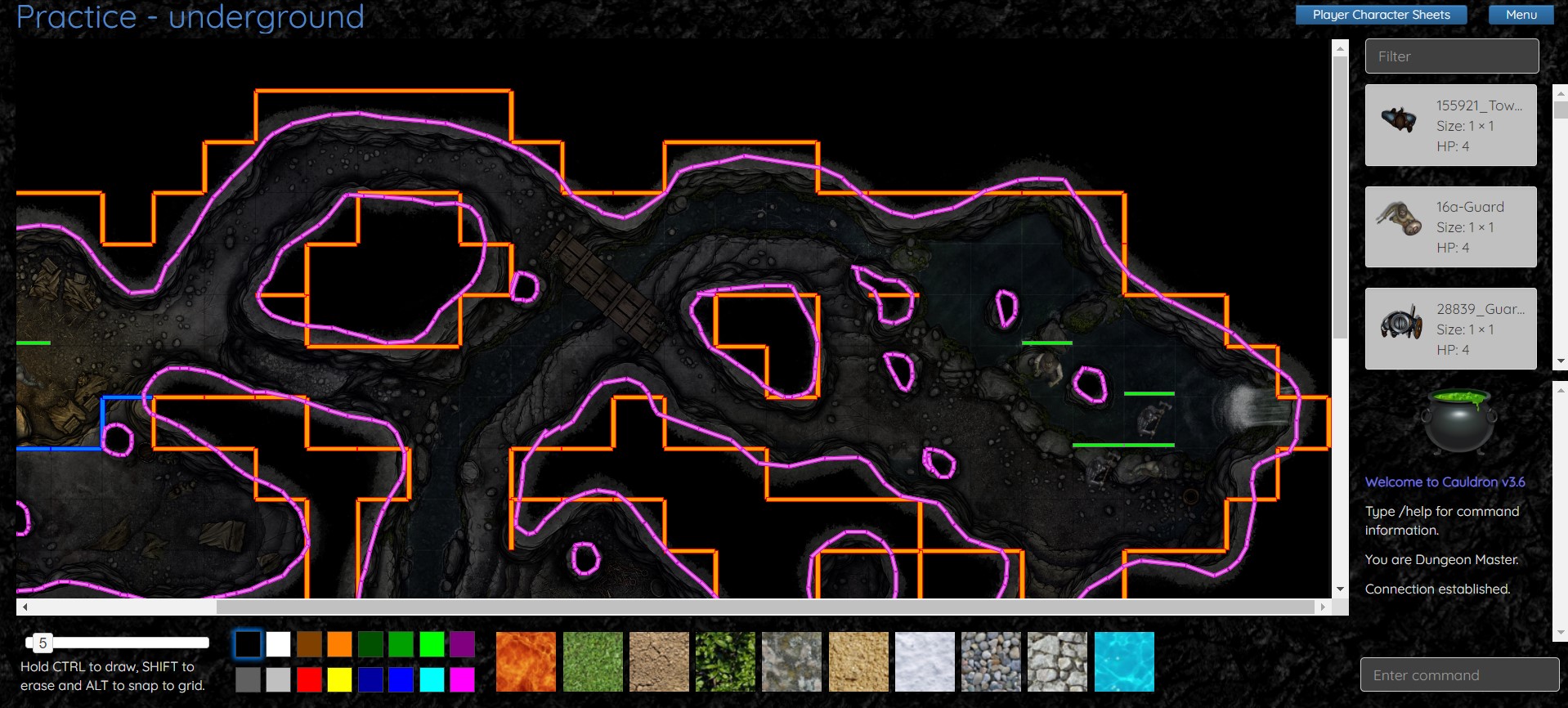
Whilst playing an adventure, it is a similar layout to when editing the map of an adventure in the DM's vault. Although there are plenty of differences. This image is in the view of what the DM sees.
Map navigation
If you map is larger than the screen, you'd need to navigate around the screen. You can use the horizontal and vertical scrollbars alternatively you can press down the mouse wheel to pan around the map.
Multiselect tokens
You can select and move multiple tokens at once. To do this, hold down CTRL+ press down your mouse wheel. Then you are able to drag and select multiple tokens at once, this can include both NPC and player tokens.
What if I don't use an external mouse?
Unless you have something different about your hardware that allows middle clicks, you cannot do this multiselect
Pen Tool
The pen tool is used to draw on the map. Only the Dungeon master/Game Master can access tool just to avoid it being abused too much in adventures.
How to draw on the map
To be able to draw over the top of the map hold down the ctrl key on your keyboard whilst you hold and click the left mouse button. You'll be able to draw on top of the map this way, but you cannot draw on top of or underneath any tokens or light constructs. Walls, windows, and blinders are exceptions to this as you can draw underneath these.
Although you're drawing over the map it is not part of the map so if you was to remove the map the drawing would still be there.
Erasing what has been drawn on the map
To erase what you have drawn on the map, instead of holding the ctrl key, instead hold the shift key, this works in the same way except that it erases what is drawn instead of drawing.
Alternatively, you can go into the menu (top right) and select "remove drawings" confirm this and all drawings on this one map will have been removed.
Colours and texture
At the bottom you'll be presented with some default colours and textures. See how to page to see how to add your own textures to Cauldron. You can add textures but you can't add additional colours.
Size
This is a slider that you can use to change the size of the pen tool. You can only go to 1 - 50 size with this pen tool, which should be enough for most things (If you know what you're doing, you can change this temporarily in the inspection of your web browser ;)
Token & Filter
As the DM/GM, this is where you are able to search for and find your tokens to place onto the map.
In the filter you can type any keywords or a name of a token to find it more easily, which is ideal for when/if you have many hundreds of tokens.
To place a token on the map, just hover your mouse over the token and do a simple drag and drop onto the map. If you have begun the drag and drop but don't want to remove the token, as if you've made a mistake, you can either place it on the map then delete it or you can place it back in the token menu where you got it from, which will result in it not being placed on the map
Chat
The chat is used for chatting via text to other player's and DM/GM, and for using commands.
Commands
All commands start with the special symbol "/" (without the quote/speech marks). A command can only be used in the chat on its own with no other text. e.g., "it's turning dark /night 4" this will not output the command but just send the message as text. "/night 4 it's getting dark" This will execute the command /night 4 but won't send the message "it's getting dark".
Anything you see in the below list of commands that is surrounded by "[" and "]" means that the text between the two symbols is a placeholder which you don't type but replace with what it's suggesting. For example "/add [name]" The [name] should be replaced with an actual name such as "/add bob" for example.
Some of the commands that contain square brackets ([, ]) will have a list of things for you to choose from rather than it being any text. For example, "/history [clear|show]" In this command, the square brackets are giving you two choices to replace the placeholder with, either "clear" or "show"
Below is a list of commands that you can use as a DM/GM
- /help: Use this command to bring up a list of commands in the chat. These commands will not be visible by anyone else in the adventure.
- /add [name]: This will add a character to the initiative tracker (see later for more about the initiative tracker).
- /clear: This will clear the chat just for yourself, your messages and other's haven't been deleted but are not longer visible to clear up the chat.
- /combat: This command start's combat and the initiative tracker. The initiative tracker will be blank as nobody has been added to it. (See later for more about the initiative tracker).
- /d20 [bonus]: This will roll a 20 sided dice, either just text or 3D dice, depending on whether this is enabled or not. This roll will show up in the chat where everyone can see it.
- /d20a [bonus]: This will roll two 20 sided dice with advantage meaning that it will choose the larger number out of the two that are rolled.
- /d20d [bonus]: This will roll two 20 sided dice with disadvantage meaning that it will choose the smaller number out of the two that are rolled.
/dicecolor #[rrggbb]: This will change the colour of the 3D dice that is rolled in Cauldron-vtt, if you have 3D dice enabled. The colour must be hex colour. E.G., /dicecolor #8000ff - /dmroll [dice] : This will roll dice but only the DM/GM will be able to see it. You provide the dice in a suitable format such as [number of dice]d[side of dice] For example, 4d6, 6 sided dice, roll four of them. The side choices are 4, 6, 8, 10, 12, 20, 100. You can also combine mulitple dices and add them together, such as /dmroll 1d4 + 1d6
- /done: This will end combat and remove the initiative tracker.
- /fow [image url]: fow stands for fog of war. Using this command will turn your own fog of war into a textured one. [image url] is optional but you can use images as the texture for fog of war if the default isn't what you want. Note: This can be slow on some computers.
- /history [clear|show]: This shows you the chat history even if you have since cleared it all, this will show you even the cleared history. setting the placeholder as "clear" will clear it permanently.
- /lables [hide|show]: Each player's character token has a label underneath it for the token's name. This only affects who uses it.
- /log [message]: This allows you to add a message to the adventure's journal. There's more about the journal later on.
- /next [name]: This changes who is next in combat, anyone in the initiative tracker can be next it doesn't need to be the next person. This only works if combat has already been started.
- /night [0|1|2|3|4]: This will change the lightness of the map so that it looks brighter or darker. 0 is default lightness that all maps have, 4 is the darkest. This isn't permanent to the map or adventure.
- /noscript: This disables all zone scripts in the current map.
- /ping: This will give you a list of people that are actively on the adventure. The outputted list in the chat can only be seen by the DM/GM.
- /reload: This will reload the page. You can equally do this by pressing F5 on your keyboard or pressing the refresh button on your web browser.
- /remove [name]: This will remove a named character/token from the initiative tracker.
- /roll [dice]: You provide the dice in a suitable format such as [number of dice]d[side of dice] For example, 4d6, 6 sided dice, roll four of them. The side choices are 4, 6, 8, 10, 12, 20, 100. You can also combine multiple dices and add them together, such as /dmroll 1d4 + 1d6
- /walls [hide|show]: As the DM/GM you can see all the walls, blinders, and windows on the map. This command will hide them all. You can use show instead of hide to see them all again. Doors that are on the map will not be hidden by this.
- /whisper [name|dm] [message]: This allows you to whisper a message to another player, character, or DM/GM. In other words you can specify who see's your message.
Some of the above commands mentioned cannot be used by a player without the Dungeon Master permission. Below is a list of commands that the players can use. Notice that there are a few commands that the DM/GM don't have access to.
- /clear: This will clear the chat just for yourself, your messages and other's haven't been deleted but are not longer visible to clear up the chat.
- /d20 [bonus] This will roll a 20 sided dice, either just text or 3D dice, depending on whether this is enabled or not. This roll will show up in the chat where everyone can see it.
- /d20a [bonus]: This will roll two 20 sided dice with advantage meaning that it will choose the larger number out of the two that are rolled.
- /d20d [bonus]: This will roll two 20 sided dice with disadvantage meaning that it will choose the smaller number out of the two that are rolled.
/dicecolor #[rrggbb]: This will change the colour of the 3D dice that is rolled in Cauldron-vtt, if you have 3D dice enabled. The colour must be hex colour. E.G., /dicecolor #8000ff - /damage [points]: This will damage your character by the number of points that you set it.
- /fow [image url]: fow stands for fog of war. Using this command will turn your own fog of war into a textured one.[image url] is optional but you can use images as the texture for fog of war if the default isn't what you want. Note: This can be slow on some computers.
- /heal [points]: This will heal your character the number of points that you set it.
- /history [clear]: This shows you the chat history even if you have since cleared it all, this will show you even the cleared history. setting the placeholder as "clear" will clear it permantly.
- /labels [show|hide]: Each player's character token has a label underneath it for the token's name. This only affects who uses it.
- /log [message]: This allows you to add a message to the adventure's journal. There's more about the journal later on.
- /roll [dice]: You provide the dice in a suitable format such as [number of dice]d[side of dice] For example, 4d6, 6 sided dice, roll four of them. The side choices are 4, 6, 8, 10, 12, 20, 100. You can also combine multiple dices and add them together, such as /dmroll 1d4 + 1d6
- /whisper [name|dm] [message]: This allows you to whisper a message to another player, character, or DM/GM. In other words you can specify who sees your message.
Spell linking in chat
In the adventure there is a long list of Dungeons & Dragons spells that you can roll from and view for reference. If you're not using Cauldron-vtt for Dungeons & Dragons then this next part isn't for you.
There are two ways that you can reference a spell to other people without the need to copy and paste (which ultimately just clutters up the chat). First way is to use the "link to chat" button in the spell window (there's more on that later) or an even quicker way is to type "Casting: " note the upper case "C" and the ":" at the end of the word, casting. After that just follow it by the spell name.
Once you post that, the spell name will turn into an orange link which anyone can click on for the spell window to open and show the correct spell. Don't worry if you have the spell name upper or lower case it will still work for as long as you spell it correctly
NPC/Monster Token Right Click Menu (DM)
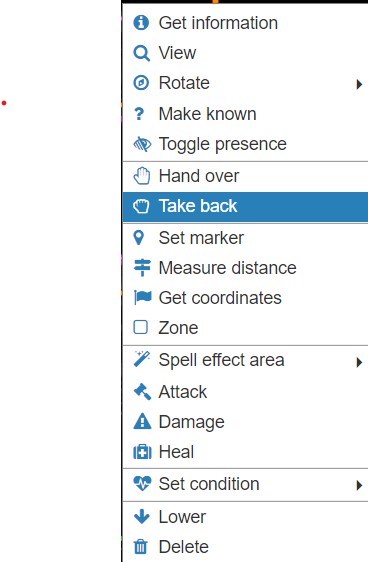
Right clicking a NPC results in a few different options to right clicking on a player character.
Rotate
This presents you options to choose which direction that you want the token to turn to, such as north or south-east.
Make Known
This is only applicable if you have set a token/creatures/monsters name already in the map preparation. You can choose whether the token's name is visible to the player's or not. This can also be set when you set the name
Hand over
This is used to give a player character control over one specific token. To do this, double left click on a player token or right click and choose "focus" for an orange highlight to surround the player token. Then right click on a creature token that you want to give control to your player, select "hand over" that player can now drag that creature token around.
Take back
This is for taking away control of a creature token from a player. To do this, double left click on a player token or right click and choose "focus" for an orange highlight to surround the player token. Then right click on a creature token that you want to take control from your player, select "take back" that player can no longer drag or control that creature token as it could before.
Lower
Cauldron has very simple support for a layer like structure for tokens. Layers is a basic structure that orders images, tokens, etc. on top or below each other. For example, a player token is always going to be above the map, so a player token is on a higher layer than the map.
In this case you can lower creature tokens so they are under another token rather than being over.
Delete
This deletes the token that has been right clicked on, so that it no longer appears on the map
Right Click Blank Map Area
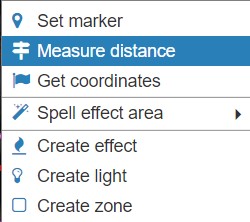
Set marker
This creates and adds a marker over that point you right clicked at. This stays for 5 seconds before removing itself. This marker is a good way to point something out on the map to someone.
Create effect
This will just add an image overlay above your map that you can move about. The right click is similar to what's already been mentioned, with the addition to the duplicate feature which just creates a copy of that effect and put's that copy on the map. Just like creature tokens, you can give player's control of the effect.
Create Light
This will create a light source on the map. The light radius is the number of squares the light effects.
Create zone
This is a script zone. You can create script zones whilst in the adventure but you can't edit or create any of the script unless you're in DM's vault/maps section and editing the map itself. There is more about this in Dm's vault > Maps